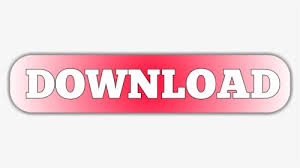
The listing of events under Program includes a small speaker icon when a sound has been associated with a particular event. To do so, choose " No Sounds" from the Sound Scheme dropdown menu, and click OK to apply your changes. If you need to hear other sounds (music of videos, for example), you can explicitly tell Vista not to play any even sounds altogether.
#WINDOWS SOUND SCHEMES 2016 WINDOWS#
To prevent Windows Vista from playing any event sound: the quick solution is to turn down/mute the volume or turn off your speakers. Program lists the applications registered to play event sounds, along with the events to which a sound can be associated.įinally, the Sounds options and settings dialog includes a sound file browser and player, to let you preview the sounds you can use. Windows Vista ships with the " Windows Default" and " No Sounds" sound schemes. The Sound Scheme dropdown menu contains the list of sound schemes that ship with Vista, along with any sound schemes (or "sound themes") you customized and saved. The Sounds option and settings dialog in Windows Vista is composed of three portions:
#WINDOWS SOUND SCHEMES 2016 HOW TO#
This tutorial covers all the sound settings and options available to Vista through this tab.Īnother set of tutorials is devoted to configuring the new email sound event settings: learn how to change the email sound in Windows Vista, (or hot to change the email sound in Windows XP). This will open the " Appearance and Personalization" page of the Control Panel, which exposes the seven sets of customizable properties for " Window Color and Appearance", " Desktop Background", " Screen Saver", " Sounds", " Mouse Pointers", " Theme", and " Display Settings".Ĭlick on the Sounds link to open the Windows Vista sounds settings and options: the Sound window opens, with the Sounds tab automatically preselected. To access the personalization options and settings in Windows Vista, right-click on an empty area of your desktop, and choose " Personalize". The sound scheme should now be available in the Control Panel.Loading Windows Vista's Personalization Options Then double-click the registry file to add the first system's sound scheme settings to the new one (schemes are only added, non will be removed if there were custom schemes installed before). Put the exported registry file and all the custom sound files you used on a USB key or another device to transfer the files.Īfter you have got the registry file as well as the soundfiles you used on the other system, put the sound files in the exact same folder as they were on the first system (if you followed this guide, it is C:\Windows\Media). Right-click it and select Export to save its contents somewhere on your hard drive. In the left registry panel, browse for the HKEY_CURRENT_USER\AppEvents key. prompt ( Windows + R) and entering regedit. button and give your scheme a name.Īfterwards, to export the scheme open the Windows registry - do so by opening a Run. For simplicity's sake, put all your custom sound files into the C:\Windows\Media folder prior to setting them since they have to be in the exact same folder on the system you import them.Īfter you have applied new sounds for all the items you want to change, click the Save as. Leave the applied scheme as it is and instead change its components by selecting one of the listed items and browsing for a new sound file, which has to be in the. In the Sound menu, click on Change system sounds. Doing so proves trickier as one might think though, since sound schemes are not saved as some kind of file or package as one might think.įirst off, to create a custom sound scheme, head to the Control Panel and open the Hardware and Sound Options. Importing and exporting whole sound schemes becomes handy if you want to apply your schemes to different computers or setup your system anew and don't want to copy the whole Windows theme.
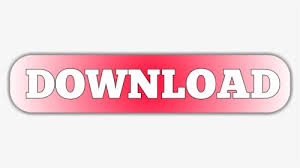

 0 kommentar(er)
0 kommentar(er)
